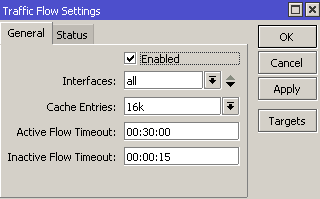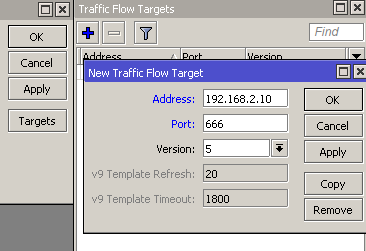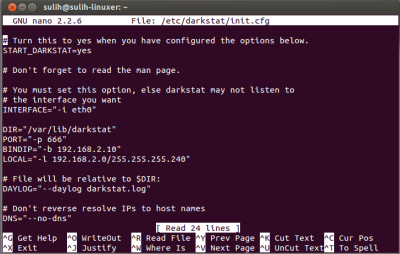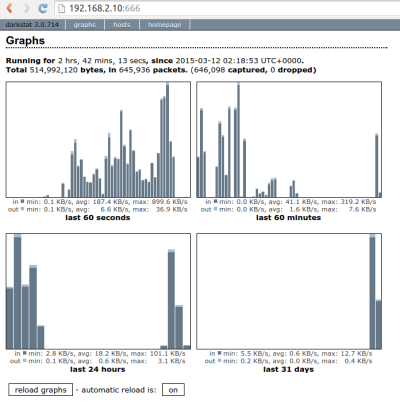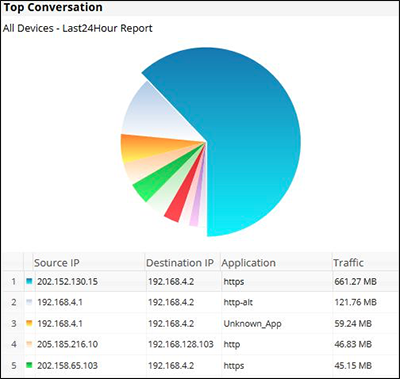Port Knocking adalah metode yang dilakukan untuk membuka akses ke port tertentu
yang telah diblock oleh Firewall pada perangkat jaringan dengan cara mengirimkan
paket atau koneksi tertentu. Koneksi bisa berupa protocol TCP, UDP maupuan ICMP
Jika koneksi yang dikirimkan oleh host tersebut sudah sesuai dengan rule knocking
yang diterapkan, maka secara dinamis firewall akan memberikan akses ke port yang
sudah diblock.
Dengan cara ini, perangkat jaringan seperti Router akan lebih aman, sebab admin
jaringan bisa melakukan blocking terhadap port-port yang rentan terhadap serangan
seperti Winbox (tcp 8291), SSH (tcp 22), Telnet (tcp 23) atau webfig (tcp 80).
Jika dilakukan port scanning port-port tersebut terlihat tertutup.
Dari sisi admin jaringan tetap bisa melakukan konfigurasi dan monitoring akan
tetapi dengan langkah-langkah khusus (knocking) agar bisa diijinkan oleh firewall
untuk akses
port Winbox, SSH,dsb.
Address-List
Untuk dapat menerapkan metode port knocking sederhana, kita bisa memanfaatkan
Address-List pada Router. Fitur Address-List dapat digunakan untuk melakukan pengelompokan
/ grouping IP Address yang selanjutnya group IP tersebut dapat digunakan pada
fitur lain seperti Firewall Filter, NAT atau Mangle.
Address-List dapat ditambahkan secara manual ataupun secara dynamic. Penambahan
secara manual dapat dilakukan pada menu IP -> Firewall -> Address List
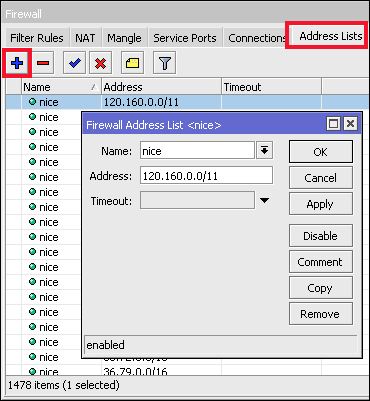
Tentukan nama group serta IP Address yang akan dimasukkan pada group tersebut.
Disamping itu Address-List dapat juga ditambahkan secara dynamic, dimana biasa
diterapkan jika IP yang akan dimasukkan ke dalam group Address List belum diketahui
sebelumnya atau memang sifat nya berubah-ubah.
Dalam contoh setting Simple Port Knocking inilah, akan digunakan dynamic Address-List
tersebut.
Konsep
Contoh kasus port knocking yang akan dibahas kali ini adalah bagaimana host dapat
melakukan Winbox (tcp 8291) ke Router hanya jika host tersebut sudah melakukan
knock ICMP (ping) terlebih dahulu.
Cara kerja nya yaitu dengan memasukkan IP Address Host yang mengirimkan paket
ICMP (ping)
ke Router
ke dalam sebuah Address-List secara otomatis. Setelahnya, hanya IP yang
sudah
terdaftar pada Address-List yang bisa akses Winbox ke Router.
Konfigurasi
Untuk melakukan grouping IP secara otomatis kita bisa menggunakan fitur Firewall
Filter. Pertama, lakukan konfigurasi matcher Firewall. Spesifikan hanya traffic
ping (icmp) ke Router yang akan ditangkap
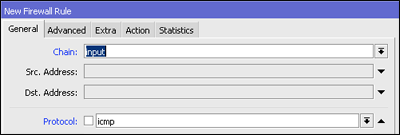
Setelah itu, gunakan action=add-src-to-address-list untuk memasukkan IP Address user yang melakukan ping ke Router ke dalam sebuah
group.
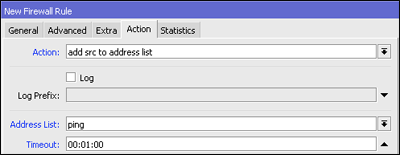
Nama group dapat didefinisikan pada parameter Address List. Jika menghendaki
IP tersebut tidak selamanya ada di dalam daftar group, maka bisa definisikan parameter
Timeout.
Sampai langkah ini, jika ada host yang melakukan ping ke Router maka ip user
tersebut akan dimasukkan ke dalam Address-List dengan nama=ping.
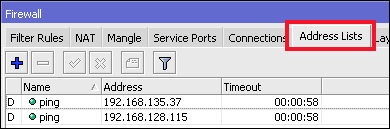
Perbedaan Address-List yang ditambahkan secara otomatis terletak pada flag "D"
di depan nya. Karena sebelumnya TimeOut ditentukan maka IP Address tersebut akan
dihapus otomatis dari daftar pada saat TimeOut habis.
Langkah selanjutnya yang harus dilakukan adalah membuat rule Firewall Filter
untuk melakukan blocking akses Winbox ke Router dari sumber (src-address) selain
dari IP Address yang sudah masuk dalam Address-List.
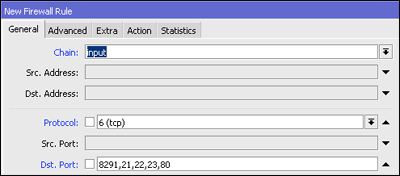
Tentu saja tidak hanya Winbox saja yang bisa kita definisikan pada matcher, tetapi
bisa juga Telnet ,SSH,FTP dan webfig agar lebih aman.
Selanjutnya spesifikan src-address dari paket data yang akan ditangkap. Untuk
kasus ini kita bisa menggunakan nama address-list yang sebelumnya ditambahkan
secara otomatis.
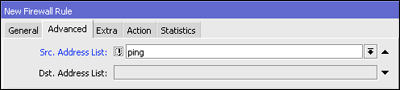
Karena yang akan kita tangkap adalah traffic data dari selain IP yang sudah terdaftar
maka kita bisa menggunakan logika NOT (!).
Langkah terakhir adalah penentuan action. Untuk tujuan blocking gunakan action=drop.

Jika dilihat keseluruhan rule Firewall Filter yang dibuat menjadi seperti berikut
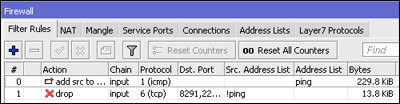
Pengetesan
Setelah semua langkah selesai, lakukan pengetesan dengan akses winbox ke Router
tanpa melakukan ping terlebih dahulu, maka akses akan diblock
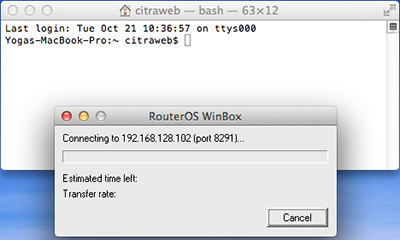
Akan tetapi jika lakukan ping terlebih dahulu, baru akses winbox ke Router, maka
akses winbox akan sukses dilakukan.
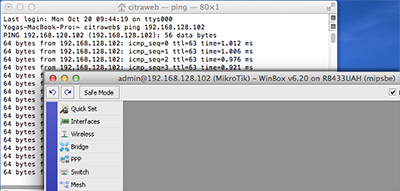
Pada artikel ini, port knocking akan berlaku pada semua interface Router, karena
tidak ada rule untuk menspesifikan in-interface. Untuk implementasi di lapangan
bisa sesuaikan dengan kebutuhan.
sumber :http://www.mikrotik.co.id/artikel_lihat.php?id=105